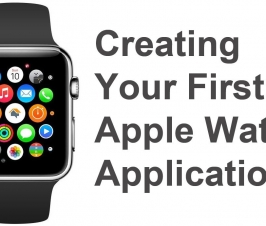Tutorial How To Make A Toggle Button With Two Images
Recently, I worked on a project where I had to make a custom toggle button. I found out a little trick that helped me get my work done with just a few lines of code. And here I am going to share with you that magic trick on How to make a toggle button with two images.
You just need to prepare two images/icons eg the following 2 images
Now we’re going to make a new project and name it as ToggleButtonExample.
Then, copy the above buttons and put them into the drawable folder.
Create a file and name it as “selector_toggle_button” and place it into the drawable folder too. Copy and paste the following code:
<?xml version = "1.0" encoding = "utf-8"?> <selector xmlns:android="http://schemas.android.com/apk/res/android"> <item android:drawable="@drawable/ic_toggle_on" android:state_activated="true" /> <item android:drawable="@drawable/ic_toggle_off" /> </selector>
Later, we will assign this selector to an ImageView. Ic_toggle_on is going to be shown when the ImageView is in activated state, if not ic_toggle_off icon will take the place.
We will edit the main_activity.xml in layout folder by adding an ImageView to it. The important thing you need to remember is not to forget to assign selector_toggle_button to the ImageView. Here is how our xml file looks like:
<RelativeLayout xmlns:android="http://schemas.android.com/apk/res/android"
xmlns:tools="http://schemas.android.com/tools" android:layout_width="match_parent"
android:layout_height="match_parent" android:paddingLeft="@dimen/activity_horizontal_margin"
android:paddingRight="@dimen/activity_horizontal_margin"
android:paddingTop="@dimen/activity_vertical_margin"
android:paddingBottom="@dimen/activity_vertical_margin" tools:context=".MainActivity">
<!-- Remember to assign the selector_toggle_button to source of ImageView-->
<ImageView
android:id="@+id/iv_toggle"
android:src="@drawable/selector_toggle_button"
android:layout_width="80dp"
android:layout_height="50dp" />
</RelativeLayout>
The last thing we need to do to get our work done is edit our MainActivity to get the ImageView acts like a toggle button.
MainActivity
public class MainActivity extends AppCompatActivity {
ImageView mIvToggle;
@Override
protected void onCreate(Bundle savedInstanceState) {
super.onCreate(savedInstanceState);
setContentView(R.layout.activity_main);
mIvToggle = (ImageView) findViewById(R.id.iv_toggle);
mIvToggle.setOnClickListener(new View.OnClickListener() {
@Override
public void onClick(View view) {
mIvToggle.setActivated(!mIvToggle.isActivated());
}
});
}
}
Now let’s run the program and see the result.
That’s all. With just a few lines of code and two images, you can get your own toggle button.
Hope you will find this post helpful.
Brought to you by RobustTechHouse team